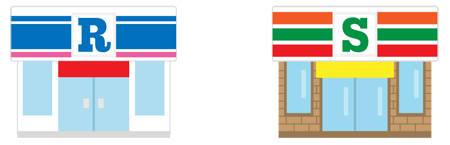メールで受け取った校正画像をコンビニで印刷する方法
ここ数年、配送業者様の値上がりが続き、昨年とうとう弊社でも現状の料金を維持するために「印刷校正送付(1回無料)」を廃止する運びとなりました。
ですが、当ホームページの「初めてのお客様へ2-画像を印刷して確認する!」での説明の通りパソコン・携帯などのディスプレイと紙媒体では色の出方が全然違います。
そしてそれは弊社がいくら頑張っても、どうこうできる問題ではないのです…(´ヘ`;)ウーム…
ディスプレイで表示される色合いは、お使いのディスプレイのメーカー、ディスプレイ上の色設定、パソコン上の設定、メーカーの型式、携帯やタブレットの場合も同様にキャリアや本体メーカー、携帯上の色設定など要因は枚挙に暇がないのです。
そこでお客様に校正メール添付時に必ず「印刷してご確認ください」などの文言を挿入しておりますが、チラシ、チケットはいいけどプログラムのB4・A3を二つ折りや3つ折りタイプになると家庭の印刷機では用紙サイズが大きすぎて等倍印刷が難しい場合がございます。
プリンターに詳しい人なら分割印刷や、ページごとに印刷することによって等倍で出力できるのでしょうが、そこまでは詳しくない、バラバラで出てきてもなぁ〜と思う人も中にはいると思います。
そんなわけで、オススメするのがコンビニにあるプリンターで印刷する方法です。
校正画像をコンビニプリンターで出力しよう!
きっと誰の家の近くにでもあるコンビニ、そうあのコンビニです!
コンビニに設置されているコピー機は「複合機」といい、家庭用プリンターの数倍も優れたシロモノです。
それを有効活用しようというわけです。その方法と、それぞれのメリットとデメリットを説明します。
まず、おおまかに2通りの方法があります。
- パソコンや携帯で受信した校正画像のデータをUSBメモリースティックにコピーしコンビニに持っていって印刷する
- パソコンや携帯(スマフォ)からコンビニ複合機にデータを送信して印刷する
パソコンや携帯(スマフォ)の操作が苦手〜であれば1番の方法がオススメです。
ただ、USBメモリースティックがなかったら買わないといけないというデメリットがあります。
USBメモリースティックがわからない人は→→→「GoogleでUSBメモリーと検索」
パソコンや携帯で受信した校正画像のデータをUSBメモリースティックにコピーしコンビニに持っていって印刷する
USBメモリーの容量は4Gもあれば十分です。余裕を見て8Gにしてもいいでしょう。容量にもよりますが、おおむね500円〜数千円で購入が可能です。容量が同じで料金に差があるのはパソコンからUSBメモリーへデータを移動するときの速度が関係してます。もちろん、早くコピーできる方がお値段も上がります。
メリット
「2.パソコンや携帯(スマフォ)から印刷指示のデータをコンビニ複合機に送信して印刷する」より印刷料金が少しだけ安くなります。考えとしてはコピーするデータを持ってきているので実質、原稿を持ってきてコピーしているのと同じだからでしょうか?
また、操作も難しくなくUSBメモリーをコピー機に挿して、印刷したいデータを選ぶ程度です。
デメリット
USBメモリーが必要。
外出時メールで校正画像を受信してもすぐに印刷できない。
USBメモリーでの印刷方法(コンビニ名をクリックしたら、説明ページにいきます)
セブン-イレブン
<略説>
- プリント機の初期画面でプリントを選択。
- スマートフォン/メディアでプリント内の「普通紙プリント」選択。
- 同意を求める画面が出るので「同意」を選ぶ。(同意しないと先に進めません)
- 使用メディアを選ぶ画面になるので「USBメモリースティック」を選ぶ。
- 画面の支持に従い、本体右上側にある静電気除去マットに触れ、画面右下の「確認」を押す。
- 静電気除去マット横のメディア挿入口のカバーが開くのでUSBを差し込む。(右端)
- 画面上の「確認」を押すと「普通のプリント」と「まとめてプリント」とでますので「普通のプリント」を選択。
- 画面にUSBに保存されているファイルが表示されますので、印刷したいファイルをタッチして選択、左のプレビュー画面で間違いないか確認。
- 間違いがなければ画面右下の「これで決定」をタッチ。
- 印刷の様式を選ぶ画面が出るので、モノクロ/カラー、サイズを選択して「これで確定次へ進む」をタッチ。
- 印刷部数を入力し、指定の料金を投入し「プリントスタート」を押す。
※nanacoでも払えるそうです。
以上です。
ファミリーマート
<略説>
- プリント機の初期画面をタッチ、メニューが表示される。
- 表示メニューの中から「プリントサービス」を選択。
- 次のメニュー画面で「PDFプリント」を選択。
- 同意を求める画面が出るので「同意」(同意しないと先に進めません)
- メディア受付け画面にて「USBメモリー」を選択。
- メディア挿入口(画面すぐ上)が開くのでUSBメモリーを挿入する。
- 画面にUSBメモリーに保存されているファイルが表示されるので、印刷したいファイルを選んで「ファイルの読み込み開始」をタッチ。
- 次の画面にて仕様(カラー・サイズ・部数)を選択し「プリント開始」をタッチ。
- 最終確認画面にて、必要料金を投入し「はい」をタッチすると印刷が開始される。
以上です。
パソコンや携帯(スマフォ)から印刷指示のデータをコンビニ複合機に送信して印刷する
USBメモリーを購入しなくても自宅のパソコンや手持ちのスマートフォンを媒体として、コンビニのプリンターにアクセスしデータを移行させ印刷するという方法です。
なんだかこの2行の説明だけでも厄介な感じがしますが…、慣れてしまえばわざわざUSBメモリーを買わなくてもいいし、いつでもどこでもメールを受信した時に印刷できるので大変便利です。
方法としては、各コンビニによって若干の相違はあるのですが、どれに対しても共通しているのは「アプリをインストールする」が必須です。
この時点で、面倒臭さが一気に急上昇するのですが、1度落としてしまえば今後も使用できるので、1回終わらせればその後は楽になると考えればいいかもしれません。♪~(´ε` )
コンビニによって設置されてるコピー機に違いはありますが、主要なコンビニの場合は下記の2メーカーになります。
セブン-イレブン:富士ゼロックス複合機
ローソン・ファミリーマート・サークルK・サンクス:シャープ複合機
セブン-イレブンの場合(富士ゼロックス複合機)
セブン-イレブンはほぼ全国各地にあると思います。
まず最初にすることは、専用のスマフォアプリをインストールします。
落とすアプリ名は「セブン‐イレブン マルチコピー」(無料)です。
Android(アンドロイド)版 → Google playで「セブン-イレブン マルチコピー」で検索
iphone(アイフォン)版 → App storeを開き検索で「セブン-イレブン マルチコピー」で検索
 どちらも携帯での操作であれば検索エリアに「セブン」まで入れると候補として上記アプリ名が出てくるのでそれをタップして表示させます。
どちらも携帯での操作であれば検索エリアに「セブン」まで入れると候補として上記アプリ名が出てくるのでそれをタップして表示させます。
左の画像がアプリのアイコンです。
携帯の写真(ギャラリー)やファイルにて送られてきた校正画像が保存されていることを確認します。
※メール添付されたままではなく、携帯本体にデータをコピーしておきます。
あとは携帯を持って「セブン-イレブン」へ!
- プリンターの操作画面よりプリントを選択
- 利用するサービスを選択。「スマートフォン/メディアからプリント」の普通紙プリント
サービスで使用できるファイル形式が決まっているため「写真プリント」ではJPEG、TIFF、BMPしか対応していません。そのため普通紙プリント(pdf対応)を選びます。
- 画面メニューより「無線Wi-Fi(スマートフォン)」を選択。
- お使いの携帯の種類を選ぶ。〈iphone・ipad(アイフォン・アイパッド)かAndroid(アンドロイド)製品〉
- プリンターの操作画面にてスマートフォン上での操作方法が出るので手順通り進める。
※スマートフォン上でのWi-Fi設定はiphone(アイフォン)もAndroid(アンドロイド)も「設定」より、可能です。
- スマートフォンに落としておいたアプリ「セブン-イレブン マルチコピー」を起動させる。
- 起動後の画面より「普通紙プリント」を選択する。
- スマートフォン画面右下にのアイコンがあるのでタップしてファイルを追加。
- 校正データの保存先を選ぶ。(ギャラリーに保存したなら写真、ファイルとして保存したなら文書または任意の場所)
- 写真より選ぶ場合は、印刷した画像をタップしてを付ける。(複数選択可)
文書として選ぶ際はファイルを選んで右下のアクションボタンをタップ、メニューより「次の方法で開く」を選び「マルチコピーで読み込む」
- 印刷するファイルを追加し、右上の「送信ボタン」をタップ、コピー機にデータが送信。
- プリンターの画面にて、ファイルの受信を確認しプリントの種類を選び料金を投入し印刷。
以上です。
手順が多いですが、操作は手順通り行えば簡単なため慣れてしまえば1分もかからずプリントアウトが可能です。
富士ゼロックスのサイトではイメージ画像と共に更に詳しく説明されております。
セブンイレブン マルチコピー/プリントについて
上記アドレスはiphone・ipad用ですがページの右側にAndroid(アンドロイド)用のページリンクがあります。
ファミリーマート、ローソンなど(シャープ複合機)
ファミリーマート、ローソン、サンクス、サークルKが対象のコンビニです。
まずはお持ちのスマートフォンにアプリをインストールします。アプリ名は「PrintSmash」(無料)です。
iphone・ipadをお持ちの方 → App storeよりインストール
スマートフォン(Android:アンドロイド端末)をお持ちの方 → Google Playよりインストール
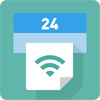
このアプリひとつでファミリーマート、ローソン、サンクス、サークルKのどのコンビニでも使用が可能です。
SHARPの公式ホームページで画像付きでとてもわかりやすく説明がありますが、軽く手順を説明します。
セブン-イレブン(富士ゼロックス複合機)より1点面倒なのが、会員登録(無料)が必要な点です。
しかし、パソコンからも印刷の依頼を指示ができるなど、便利な面もあります。
(セブン-イレブンにも同じようなネットプリントというサービスがありますが、マルチコピーと違うアプリになるので割愛)
スマートフォン上(アプリ)の操作
- スマートフォンで「プリントスマッシュ」のアプリを起動し「PDFをプリントする」をタップ。
- スマートフォン内にある校正のPDFファイルを開き、メニューから「共有」→「プリントシュマッシュ」を選択。
- 「プリントスマッシュ」の画面でPDFの校正が追加されていることを確認。
上記手順はコンビニに行く前に済ませとくと、コピー機の操作へスムーズに入れます。
(コピー機を利用する他者への配慮をお願い致します。♡(˘ ᵕ ˘)♡)
コピー機の前についたら、画面とスマートフォン両方の操作になります。
- コピー機の画面がタッチパネルになっているので、画面操作にて「プリントサービス」→「PDFプリント」→「スマートフォン」とタッチ
- スマートフォンのスマッシュプリントのアプリを起動し「Wi-fi接続」の画面へ移動「○○(数字)_SHARP_◯◯(英文字)」というアクセスポイントが出てくるので、接続。
- 印刷したいPDFファイルを送信すると、コピー機の画面にパスワードが表示される→スマートフォンの画面にパスワードを入力
- スマートフォンからコピー機にデータ送信が完了したら、コピー機の画面にて「通信終了して次へ」をタップ
- あとはコピー機側の画面にて、モノクロ/カラー、用紙、部数を指定して印刷
スマートフォン上でのファイルのアプリへの追加方法などは、おおむねセブン-イレブンの時と同じかと思います。
上記2点で共通して言えることは、印刷時に「写真印刷」を選んでしまうと、サイズを選べない、ファイル形式が未対応のため印刷できない等のエラーが起こります。
パソコンや携帯(スマフォ)から印刷指示のデータをコンビニ複合機に送信して印刷する
メリット
- 校正メールを受信時、外出中でも携帯上で操作し印刷が可能。
- USBメモリーなど外部デバイスを購入する必要がない。
- スマートフォンからの送信のため、USBメモリーの抜き忘れやデータの置き忘れの心配がない。
デメリット
- スマフォにアプリをインストールしたり、会員登録など初期作業に手間がかかる。
- 慣れるまで操作がややこしい。
以上が、校正をコンビニで印刷する方法とその一連の流れでした!
ぜひご活用ください!\\\\ ٩( ‘ω’ )و ////